TOTAL GYM CONNECTED FITNESS FAQs
Total Gym Home Fitness App FAQs
Absolutely! You’ll need to mirror or cast your mobile device’s screen onto your Smart TV.
Note: this is a mobile-only app—you won’t be able to download the app onto a TV or navigate the app with a TV remote. App navigating is handled on your phone & mirrored or casted to a TV.
How to Mirror Your iOS Mobile Screen to Your Smart TV:
- Turn on your Smart TV (needs to support AirPlay or Chromecast).
- Select the “Screen Mirroring” icon on your smart phone.
- Select your TV.
- Your phone’s screen will now display on the TV.
- On your phone, open the Total Gym Home Fitness app—the TV will show a black screen.
- Start any workout on your phone & it will display on your TV.
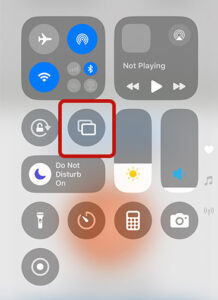
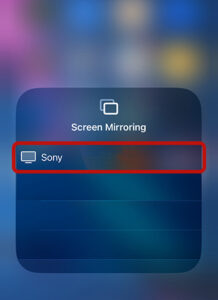
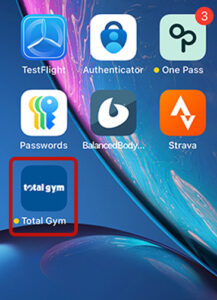
How to Cast Your Android Mobile Device Screen to Your Smart TV:
- Turn on your Smart TV (needs to support Chromecast).
- Swipe down & select the “Cast Screen” icon on your smart phone.
- Select your TV.
- Select “Cast entire screen”.
- The phone’s screen will now display on the TV.
- On your phone, open the Total Gym Home Fitness app—the TV will show your phone’s screen.
- Start any workout on your phone & it will display on your TV.
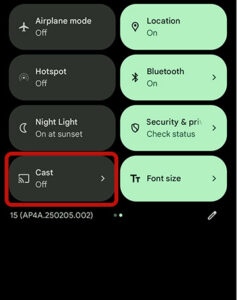
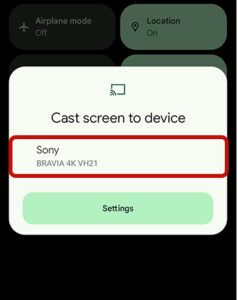
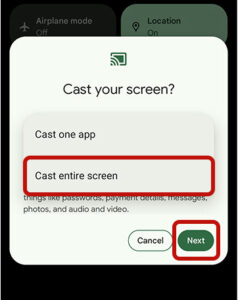
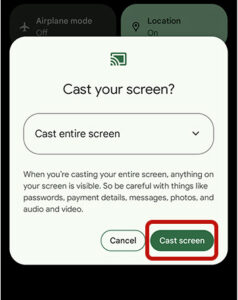
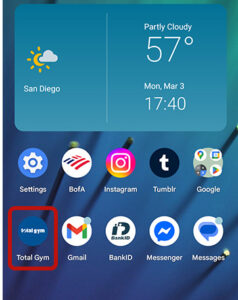
The Total Gym Home Fitness App is designed for mobile devices, with the following OS requirements:
- iPhone: iOS 17.6 or later
- Android: 13 & up.
- Varies by device.
You can edit your first name, last name, height, weight and date of birth in Settings. You will find Settings via the icon in the top right corner on the Today screen. From Settings screen click on My Profile.
To change your password, navigate to Settings, select My Profile, then select Update My Password and follow the instructions.
After the 7-day free trial period, a $14.99/month payment will be charged to your account at confirmation of purchase. Your subscription renews automatically through your account unless canceled at least 24 hours before the end of the current period. Subscriptions can be managed & auto-renewal turned off in your device’s Account Settings after purchase. Once purchased, the current period cannot be canceled.
The calibration workout allows a user to go through a 20-minute workout to calibrate your personalized heart rate zones.
Workout Library is where all the workouts you download/complete are stored. Workouts are not downloaded to the device but stored in the cloud.
When viewing a workout in the Library, long press the workout and you will be prompted with a request to remove the workout from your library.
Yes, cardio based workouts are available to transfer to and play from Apple Watch.
To view workout history, navigate to the My Stats page. Here you will find workout history, user metrics and other useful information.
To connect to a heart rate monitor, navigate to Settings, select Connect Sensors and select your heart rate monitor. (**Your heart rate monitor must be in broadcast or find heart rate mode).
All heart rate monitors that support BLE 4.0 and above and broadcast heart rate are compatible with the Total Gym Home Fitness mobile app.
A SmartCoach plan is an AI coached training plan personalized to fit your fitness goals. You can create a plan by navigating to the Today screen and selecting the Start your SmartCoach Plan button and following the instructions.
To view your personalized training plan, navigate to your Library. Once viewing your Library, the plan is listed within the Plans section.
To find a workout, navigate to the Discovery screen located in the bottom navigation. Here you will find custom category cards, as well as a keyword search option.
When viewing a workout in the mobile app, you can select the bookmark option in the top right corner to add the workout to your Library.
No, currently offline availability is not supported. This feature is coming soon!
This is a value from 1% to 100% that shows how much of the workout you completed.
Total Gym STATS sensor FAQs
- Using the app, go to Settings>>Connect Sensors> and select your sensor. At the bottom of the Sensor Settings screen, click “Factory Reset” then click “Continue”.
- The sensor will perform the factory reset then power cycle.
Note: a factory reset will cause the sensor to lose any custom name, calibration, or other settings stored on the unit. You will have to enter those items again.
- This can be done with the glideboard still installed on the machine, but it’s easier to do when the glideboard has been removed.
- If you don’t have anything handy to poke the button, you can also remove then replace the batteries for 5 seconds to cause a reboot.
This indicates the sensor needs to finish a firmware update that was started previously, or had problems starting up and requires a firmware update to proceed.
- You can manually do a firmware update check in the phone app by going to the “Settings>>Connect Sensors> and select your sensor. On the Sensor Settings screen, click “Update Firmware” then click “Continue”.
Note: the sensor cannot be used for workouts until a firmware update is performed. - If this condition persists after performing a successful firmware update, please contact Support at TBD.
Off
- Assuming the sensor has good batteries in it, the sensor is powered and ready to be used with the phone app for a workout.
Red (slow flashing – every 5 seconds)
- The sensor’s batteries have died and need to be replaced.
Note: the sensor may not be connectable by the phone app or able to do a workout when the LED is indicating the batteries are dead.
Red (fast flashing – every 2 second seconds)
- The sensor has experienced a problem which may require user intervention. The phone app should automatically indicate the nature of the problem and any resolution, if needed.
Note: if the phone app’s connection to the sensor has dropped, or the phone app cannot find the sensor when scanning to connect, please use the reset button to reboot the sensor.
Blue (fast blinking – twice quickly every 2 seconds)
- The sensor is actively streaming data to the phone app.
- The sensor should be blinking like this when in a workout.
Blue (slow blinking – once quickly every 5 seconds)
- The sensor is currently connected to a device using bluetooth but is not actively streaming workout data.
White then Green (solid on – briefly after reboot)
- The sensor will show white-then-green when the sensor boots up after batteries are installed or the reset button is pressed.
White (solid on – continuously)
- The sensor had an issue and may require an additional firmware update to continue.
- Use the App to perform a firmware update with the sensor.
White (fast blinking)
- The software on the sensor is being actively updated by the phone app. As soon as the phone app indicates the update is complete, the sensor will stop flickering and restart itself.
- The phone application will automatically check for updates and prompt you if one is needed.
- You can manually do a software update check in the phone app by going to the “Settings>>Connect Sensors> and select your sensor. On the Sensor Settings screen, click “Update Firmware” then click “Continue”.
- The sensor is not waterproof and will be damaged if water gets into the device.
- In normal use the sensor is not expected to get wet or dirty since it is protected by the glideboard and mounting bracket.
- If water is splashed onto the device accidentally, immediately remove the batteries then remove any moisture from the sensor housing and battery compartment with a dry cloth or paper towel. Do not reinstall batteries until the unit has dried completely.
- In normal use the sensor is not expected to get wet or dirty since it is protected by the glideboard and mounting bracket.
- Clean the glass lens on the front of the sensor with a microfiber cloth periodically or whenever the sensor has been exposed to moisture or dust.
- Do not use any cleaning solvents or sprays on the sensor to avoid moisture exposure.
- Check that the view of the reflective tape from the sensor is not blocked by anything during the workout (feet, shoes, hair, etc.)
- Make sure the sensor lens and tape are clean.
- Make sure you are performing the exercise shown in the mobile application
- Make sure the device firmware and App versions are up-to-date and that the sensor has been calibrated.
- If continued problems, please contact Support at totalgymtv@totalgymdirect.com
- Make sure the device firmware and App versions are upt-do-date.
- Perform a new calibration on the device. This is especially important if your Total Gym machine has been moved since the last calibration took place.
- If continued problems, please contact Support at totalgymtv@totalgymdirect.com
- Make sure the device firmware and App versions are upt-do-date.
- If the sensor has not been calibrated since it was installed, do that now.
- Make sure the device is steady and not moving while in the “rest” position at the start of the workout.
